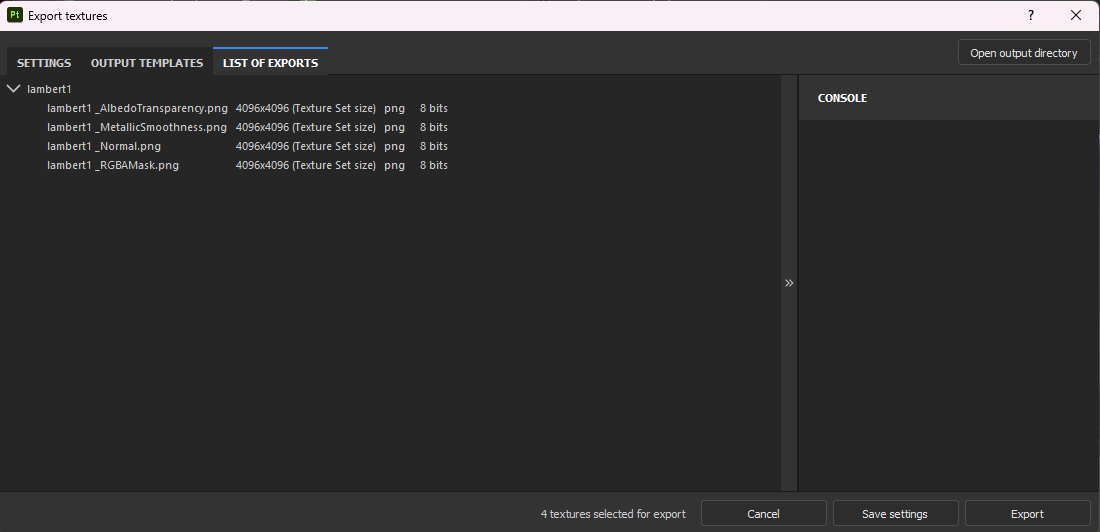Substance Painter Export Preset
The Substance Painter Export Preset has all the names and map channels set up to be compatible with Unity and our in-app system.
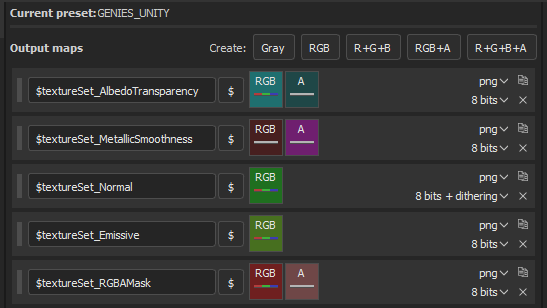
Download
Download here: GENIES_UNITY.spexp
Set Up Export Preset Manually
Genies Ecosystem is using Unity cross-platform engine as a primary engine. That means that we are using Unity Universal Render Pipeline (Metallic Standard) also known as URP when it comes to texturing.
Step 1
When you are ready to export your textures in Adobe Substance Painter, proceed to “File → Export → Textures” menu to open “Export Textures” window.
Step 2
In the “Settings” tab of the “Export Textures” window, set up the Global Settings: File type - png 8 bits Size 4096 Padding - Dilation Infinite
Step 3
In the “Output Templates” tab of the “Export Textures” window, create a new preset by clicking on the “+” button. Name your preset appropriately.
Step 4
Create 4 output maps total, three output maps RGBA + A type, and one output map RGB type. Rename the maps as displayed on the image below.
$textureSet will pick up the name of your material and add it to the name of the map. Please make sure to rename your material appropriately to identify the exported maps.
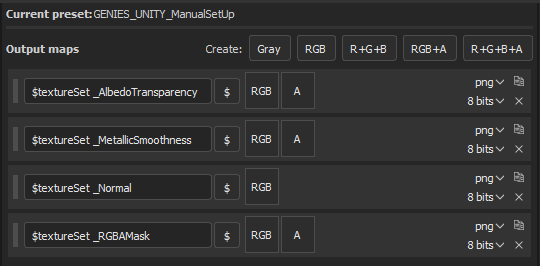
Step 5
Link the needed input maps to the output maps channels.
AlbedoTransparency map: RGB - Base Color (RGB) A - Opacity (Greyscale)
MetallicSmoothness map: RGB - Metallic (Greyscale) A - Glossiness (Greyscale)
Normal map: RGB - Normal OpenGL (RGB) → from Converted maps
RGBAMask map: RGB - User0 (RGB) A - User1 (Greyscale)
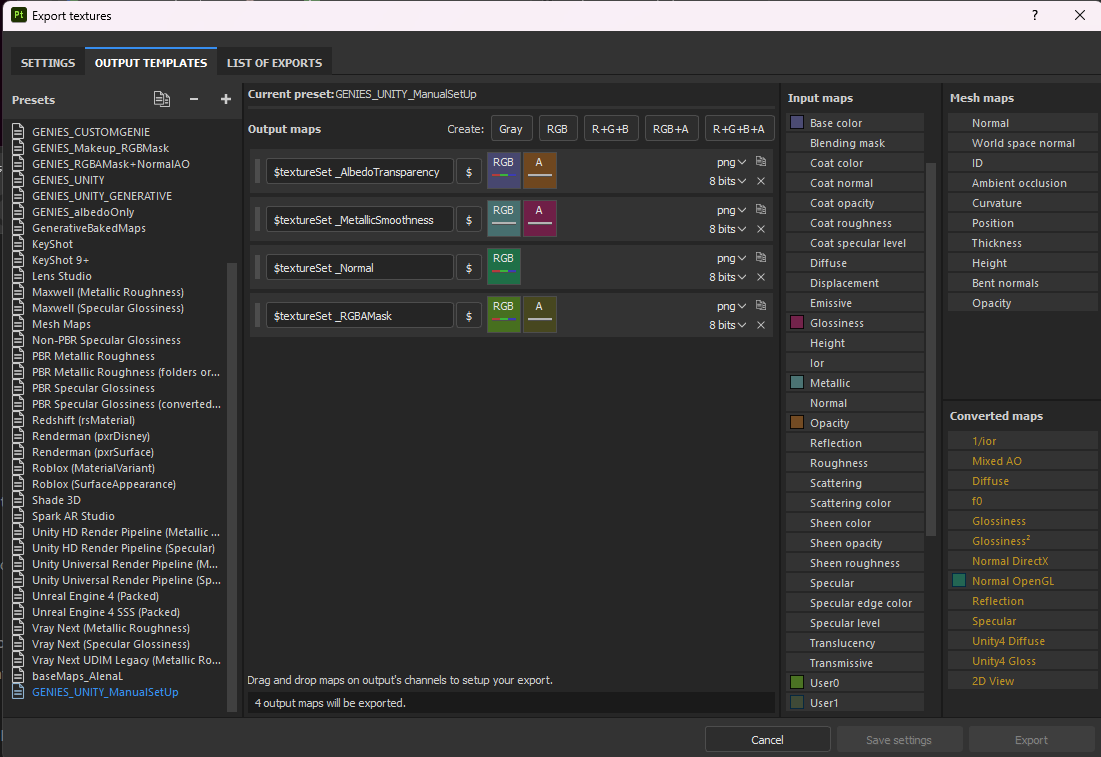
Step 6
Return to the “Settings” tab of the “Export textures” window. In the “Global settings” change the output template to the one that you just created.
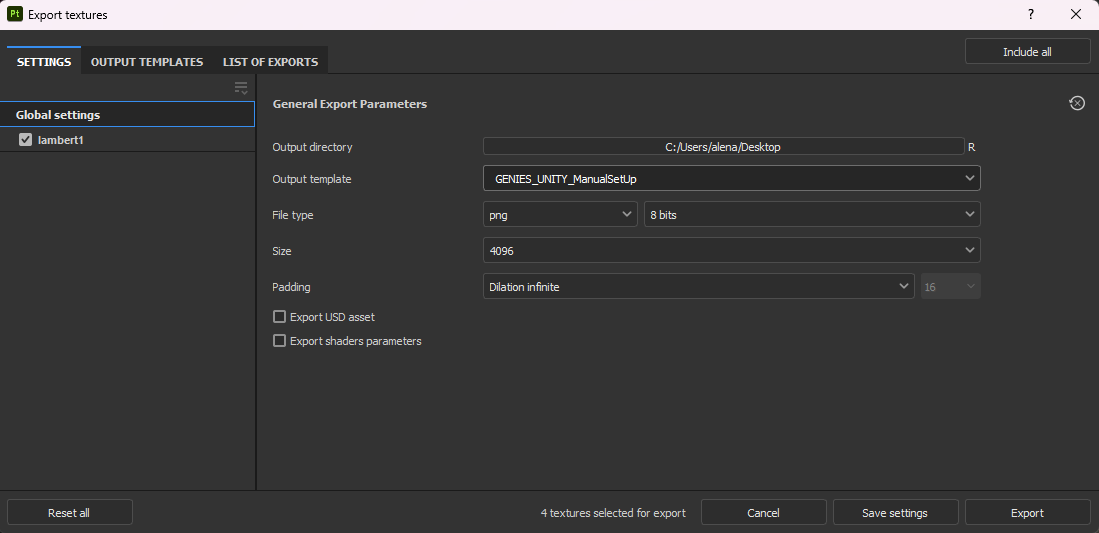
To double check your export set up, open the “List of Exports” in the “export textures” window. You will see the four maps that will be exported.